Aktionen
Auf dieser Seite werden grundlegende und fortgeschrittene Funktionalitäten erläutert, die docuteam packer zur Verfügung stellt.
docuteam packer starten
docuteam packer wird mit Start-Skripten für unterschiedliche Betriebssysteme ausgeliefert.
Um docuteam packer zu starten, muss die dem Betriebssystem entsprechende Datei ausgeführt werden:
docuteam packer.exefür die Verwendung unter Windowsdocuteam packer.appfür die Verwendung unter macOSdocuteam packer Linux.shfür die Verwendung unter Linux
docuteam packer kann aber auch über die Befehlszeile gestartet werden. Dazu muss mit Java die Datei docuteam-packer-.currentVersion..0.jar ausgeführt werden. Sie befindet sich standardmässig unter docuteam-packer/.
java -jar docuteam-packer-.currentVersion..0.jar
oder
java -cp config\:.\:docuteam-packer-.currentVersion..0.jar ch.docuteam.packer.gui.launcher.LauncherView
Dabei werden folgende optionalen Parameter unterstützt:
configDir=[path]Verzeichnis mit den Konfigurationsdateien (default: ./config)helpAnzeige der Hilfeopen=[path]Das angegebene SIP wird direkt nach dem Start geöffnet
Startfenster
Nach dem Öffnen von docuteam packer erscheint das Startfenster mit der Ansicht des Workspace. Bestehende SIP werden in dieser Ansicht aufgeführt. In der Menüleiste kann unter "Workspace" > "Workspace-Ordner auswählen" in einen anderen Workspace gewechselt werden.
Neues SIP erstellen
Ein neues SIP kann von der Workspace-Ansicht aus über die Menüleiste unter "Paket" > "Neu..." bzw. "Neu von Vorlage..." oder "Neu von CSV..." erstellt werden.
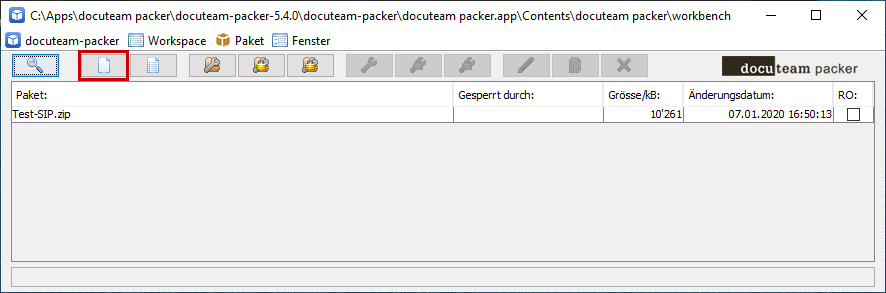
Neu
Klickt man auf "Neu..." öffnet sich das folgende Fenster:
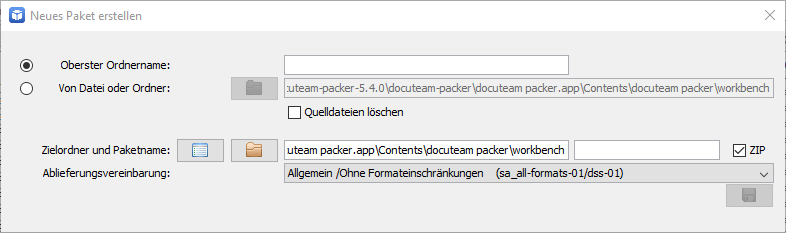
Hier muss man sich entscheiden, ob man ein leeres SIP "Oberster Ordnername" oder ein SIP von bestehenden Daten "Von Datei oder Ordner" erstellen möchte.
Wählt man die zweite Option, hat man die Möglichkeit zu wählen, ob die Quelldateien nach dem Erstellen des SIP gelöscht werden oder nicht. Die Quelldateien werden dann am Ursprungsort gelöscht und verbleiben nur noch im SIP.
Zielordner und Paketname können wie gewünscht angepasst werden.
Standardmässig ist eine Ablieferungsvereinbarung (Submission Agreement) mit Standardwerten hinterlegt, die alle Formate akzeptiert. Die Ablieferungsvereinbarung sollte deshalb den eigenen Gegebenheiten angepasst werden. Es können auch mehrere Vereinbarungen erstellt und zur Auswahl hinterlegt werden.
Templates
Für das Erstellen neuer SIP können Templates angelegt werden. Templates erlauben es, eine Struktur mehrfach zu verwenden. Um ein Template zu erstellen wird zunächst manuell ein neues SIP mit der gewünschten Struktur angelegt. Dieses wird als Template abgespeichert (Menüleiste: "Paket" > "Speichern als Vorlage...").
Das Template kann danach beim Erstellen eines neuen SIP als Vorlage ausgewählt werden. Dazu klickt man im Menü auf "Paket" > "Neu von Vorlage..." und wählt das zuvor erstellte Template.
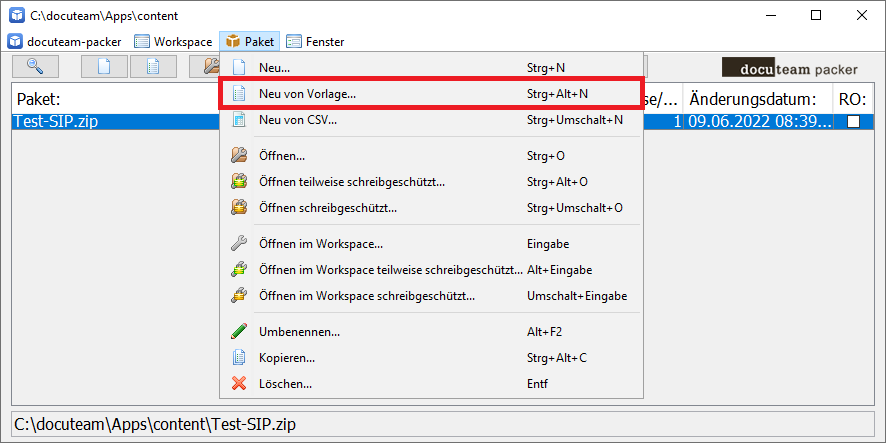
CSV-File
SIP können auf Basis einer CSV-Datei erstellt werden (Menüleiste: "Paket" > "Neu von CSV..."). Im Fenster “Neues Paket ab CSV-Datei erstellen” kann nun eine CSV-Datei ausgewählt, eine passende CSV-Mapping-Datei angegeben sowie Zielordner und Paketname wie gewünscht angepasst werden.
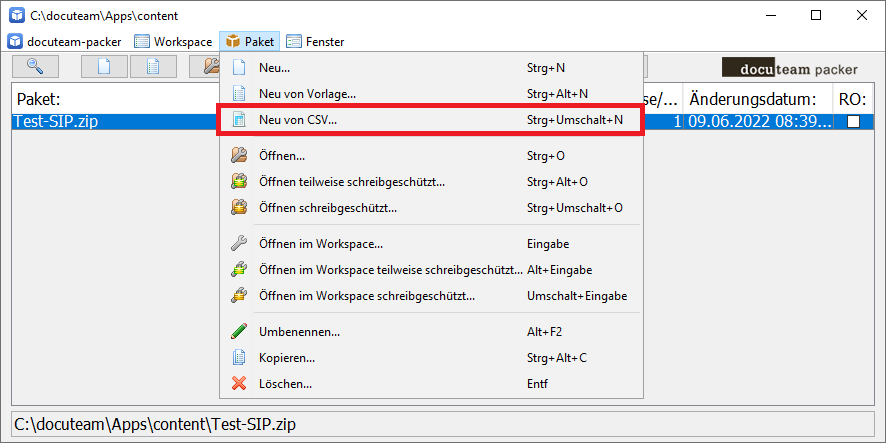
Die Spalten der CSV-Datei können flexibel benannt werden. Die Spaltenüberschriften werden über die Konfigurationsdatei csv-sip-mapping.xml (unter docuteam-packer/config) abgebildet. Zusätzlich ist hier das Format der CSV-Datei definiert.
Liste mit Konfigurationsmöglichkeiten
<charset>: Textcodierung (default UTF-8)<delimiter>: CSV-Trennzeichen (default ;)<escapeCharacter>: Zeichen mit denen Sonderzeichen maskiert (escaped) werden können<quoteCharacter>: Zeichen mit denen Felder mit Sonderzeichen begrenzt werden können (default ")<sipImportColumnMapping>: Mapping der Spaltenbezeichnungen (tableHeaderLabel) zu den obligatorischen Feldern zur Bildung des SIP (paramID)- Die CSV-Datei muss eine Spalte enthalten, die dem
paramID-Attributpathzugeordnet ist und den Pfad zu allen Dateien enthält, die in das SIP gepackt werden sollen. Die Datei- und Ordnerpfade können entweder absolut oder relativ zu der CSV-Datei angegeben werden. Nicht erlaubt ist eine gemischte Angabe von relativen/absoluten Pfaden. - Die CSV-Datei muss zwei Spalten enthalten, die den
paramID-AttributenIDund einerparentID-Spalte zugeordnet sind und die Struktur des SIP wiedergeben. Die IDs können beliebig vergeben werden und dienen lediglich der Abbildung der Hierarchie. - Die CSV-Datei muss eine Spalte enthalten, die dem
paramID-AttributdescriptionLevelzugeordnet ist. Hier dürfen nur Werte eingetragen werden, die in der Dateilevels.xmlkonfiguriert sind. - Die CSV-Datei muss eine Spalte enthalten, die dem
paramID-Attributtitlezugeordnet ist.
- Die CSV-Datei muss eine Spalte enthalten, die dem
<sipImportMetadataColumnMapping>: Mapping der Spaltenbezeichnungen (tableHeaderLabel) zu optionalen SIP Metadaten-Feldern (matterhornMetsAccessorID)- Andere Spalten können optional auf einen Matterhorn METS-Accessor im Attribut
matterhornMetsAccessorIDabgebildet werden. Nur Metadatenfelder, die für die entsprechende Beschreibungsebene in der Dateilevels.xmlvorgesehen sind, können angegeben werden. Undefinierte Metadatenfelder werden als Warnung geloggt. - Siehe Liste der Metadatenfelder
- Andere Spalten können optional auf einen Matterhorn METS-Accessor im Attribut
Eine solche CSV-Datei kann wie folgt aussehen:
ID ;ParentID ;File ;DescriptionLevel ;Title ;Reference Code
1 ; ; ;Fonds ;Baden ;A
2 ;1 ; ;File ;Postkarten ;A-1
3 ;1 ; ;File ;Plakate ;A-2
4 ;2 ;TestSIP\Postkarten_Baden\Loewenbrunnen.jpg ;Document ;Loewenbrunnen.jpg ;A-1-1
5 ;3 ;TestSIP\Plakate_Baden\RuineStein.jpg ;Document ;RuineStein.jpg ;A-1-2
Und die dazugehörige csv-sip-mapping.xml Datei:
<?xml version="1.0" encoding="UTF-8"?>
<sipImportTableConfig
xmlns="ch:docuteam:mapping:csv"
xmlns:xsi="http://www.w3.org/2001/XMLSchema-instance"
xsi:schemaLocation="ch:docuteam:mapping:csv csv-sip-mapping.xsd">
<csvFormat>
<charset>UTF-8</charset>
<delimiter>;</delimiter>
<quoteCharacter>"</quoteCharacter>
</csvFormat>
<sipImportColumnMapping>
<sipImportColumn tableHeaderLabel="ID" paramID="ID"/>
<sipImportColumn tableHeaderLabel="ParentID" paramID="parentID"/>
<sipImportColumn tableHeaderLabel="File" paramID="path"/>
<sipImportColumn tableHeaderLabel="DescriptionLevel" paramID="descriptionLevel"/>
<sipImportColumn tableHeaderLabel="Title" paramID="title"/>
</sipImportColumnMapping>
<sipImportMetadataColumnMapping>
<sipImportMetadataColumn tableHeaderLabel="Reference Code" matterhornMetsAccessorID="refCode"/>
</sipImportMetadataColumnMapping>
</sipImportTableConfig>
Bestehendes SIP öffnen
docuteam packer bietet verschiedene Möglichkeiten, bestehende SIP zu öffnen. Entweder geschieht dies vom Workspace aus über die Menüeinträge "Paket" > "Öffnen...", "Öffnen teilweise schreibgeschützt..." oder "Öffnen schreibgeschützt..." oder die entsprechenden Buttons. In diesen drei Fällen öffnet sich ein Dialogfenster und das gewünschte SIP kann ausgewählt werden.
- "teilweise schreibgeschützt" bedeutet, dass nur die Metadaten, nicht aber die Struktur der Objekte verändert werden können.
- "schreibgeschützt" bedeutet, dass nichts verändert werden kann.
Befindet sich das SIP bereits im Workspace und damit in der Liste der Workspaceansicht, kann es markiert und im Menü der Eintrag "Packer" > "Öffnen im Workspace...", "Öffnen im Workspace teilweise schreibgeschützt..." oder "Öffnen im Workspace schreibgeschützt..." gewählt werden. Die Detailansicht des SIP öffnet sich dann sofort.
Ein bestehendes SIP kann auch direkt via Doppelklick aus der Liste heraus zur Bearbeitung geöffnet werden.
Bestehendes SIP bearbeiten
docuteam packer bietet verschiedene Möglichkeiten, Objekte in einem SIP zu bearbeiten und verschiedene Aktionen durchzuführen. Dies geschieht über die Detailansicht des SIP, nachdem es geöffnet wurde und kann entweder auf Objekt- oder auf Paketstufe geschehen.
Funktionalitäten auf Elementstufe
Über den Menüpunkt "Element" können verschiedene Aktionen ausgeführt werden, die einzelne Elemente betreffen.
| Aktion | Beschreibung |
|---|---|
| Einfügen... | Öffnet einen Dialog, der die Auswahl einer Datei oder eines Ordners erlaubt und fügt das neue Element an der markierten Stelle in der Strukturansicht ein. |
| Neuen Ordner... | Öffnet einen Dialog, in dem der Name des zu erstellenden Ordners angegeben werden kann und erstellt einen Ordner an der markierten Stelle in der Strukturansicht. |
| Umbenennen | Öffnet einen Dialog, in dem der neue Name für das markierte Element eingegeben werden kann und benennt dieses in der Strukturansicht entsprechend um. Vorsicht, dies benennt auch die Datei auf dem Dateisystem um. |
| Sortieren | Sortiert die untergeordneten Elemente alphabetisch. |
| Datei-/Ordnernamen bereinigen | Diese Funktion bereinigt die Datei- und Ordnernamen nach den Mustern, die in der Datei fileNameNormalizer.properties angegeben sind. Einzelne Zeichen können ersetzt werden, Namen auf eine bestimmte Länge gekürzt sowie Prä- und Suffixe hinzugefügt werden. Die Bereinigungsmuster müssen entsprechend konfiguriert sein. |
| Ersetzen... | Diese Funktion erlaubt es, Elemente durch andere zu ersetzen. Die bereits von Hand vergebenen Metadaten bleiben dabei erhalten. Vorsicht, die Datei wird auch auf dem Dateisystem ersetzt. Die ersetzte Datei wird dabei vom Dateisystem gelöscht. |
| Migrationsresultat anhängen | Diese Funktion erlaubt es, einer Datei, die zuvor in ein anderes Format migriert worden ist, deren Migrationsresultat anzuhängen. Diese Aktion wird als PREMIS-Event in die Metadaten geschrieben. Es kann ausgewählt werden, ob das Original behalten oder durch das neue ersetzt werden soll. Wird das Original ersetzt, wird die Datei auch auf dem Dateisystem gelöscht. Wird das Original behalten, wird das ursprüngliche Element zum reinen Strukturelement. Original und Migrationsresultat werden diesem untergeordnet angehängt. |
| Löschen... | Entfernt nach einer Bestätigungsabfrage das markierte Element aus der Strukturansicht und löscht es auch physisch von der Festplatte. Bevor die Aktion durchgeführt wird, erscheint ein Dialog, den man bestätigen muss. |
| Sofort Löschen | Entfernt nach einer Bestätigungsabfrage das markierte Element aus der Strukturansicht und löscht es auch physisch von der Festplatte. Die Aktion wird sofort ausgeführt ohne Rückfrage zur Bestätigung. |
| Stufe zuweisen | Enthält ein Untermenü mit den auf das markierte Objekt anwendbaren Tektonikstufen. Das markierte Element enthält dann die ausgewählte Stufe. Achtung: dadurch können Stufen anderer Objekte ungültig werden. |
| Stufen zu Ebenen zuweisen... | Mit dieser Funktionalität können Tektonikstufen / Ebenen der Strukturansicht zugewiesen werden. Dafür muss ein Objekt markiert sein. Ein Dialog wird geöffnet, der so viele Einträge anzeigt, wie die Strukturansicht Ebenen hat. Für jede Ebene kann nun eine der möglichen Stufen ausgewählt werden. Durch den Play-Button kann die Auswahl angewendet werden. |
| Stufen zu Namen zuweisen... | Mit dieser Funktionalität können Tektonikstufen / Ebenen der Strukturansicht nach Typ und Namen zugewiesen werden. Es wird davon ausgegangen, dass aus dem Dateisystem abgeliefert wird und unterscheidet drei Arten: Ordner, deren Namen mit einer Zahl starten (Serie), Ordner, deren Namen ohne Zahl starten (Dossier), werden unterhalb der Serie erwartet sowie Dateien (Item). Die Stufen können diesen drei Ebenen zugewiesen werden. |
| Export... | Mit dieser Funktion können Kopien einzelner Dateien oder Struktureinheiten an einen anderen Ort gespeichert werden. Dies betrifft nur die Primär- nicht die Metadaten. Wird also beispielsweise das Root-Element exportiert, werden alle Dateien an den gewünschten Ort kopiert - nicht jedoch das mets.xml. |
| Für Submit auswählen... | Vor dem Submit kann mit der Aktion "Für Submit auswählen" der Submit-Status auf "Beantragt" gesetzt werden. Der Status wird in den Metadaten im mets.xml gespeichert. Die ausgewälhten Elemente sind dann nicht mehr bearbeitbar. Siehe auch wie man ein SIP abliefert. |
| Submit-Status zurücksetzen | Der Submit-Status kann mit dieser Aktion wieder aufgelöst werden. |
Beispiel für Submit-Status im mets.xml:
<EAD\:controlaccess>
<EAD\:name role="submitStatus">SubmitRequested</EAD\:name>
</EAD\:controlaccess>
Funktionalitäten auf Paketstufe
Auf Paketstufe stehen dem Nutzer weitere Funktionen zur Verfügung.
Ein SIP abliefern
Ist das SIP fertig bearbeitet, kann es über den Menüpunkt "Paket" > "Submit" abgeliefert werden. Dafür muss in der Datei docuteamPacker.properties der Parameter docuteamPacker.AIPCreator.className = ch.docuteam.darc.ingest.AIPCreatorBasic gesetzt und AIPCreator.ingestSubmitDir mit einem gültigen Pfad definiert sein. Ist dies der Fall, wird das SIP direkt beim Ausführen der Aktion "Paket" > "Submit" an den in docuteam.properties festgelegten Ort verschoben.
Führt man die Aktion "Paket" > "Submit-Test" aus, wird angezeigt, ob ein Submit erfolgreich wäre oder nicht. Ein Submit-Test ist nicht erfolgreich, wenn beispielsweise eine unzulässige Stufe (z.B. die Stufe Undefiniert) verwendet wurde.
Bestehendes SIP umbenennen
Aus der Workspaceansicht kann ein SIP umbenannt werden. Dies geschieht über den Menüeintrag "Paket" > "Umbenennen..."
Bestehendes SIP löschen
Aus der Workspaceansicht kann ein SIP gelöscht werden. Dies geschieht über den Menüeintrag "Paket" > "Löschen..." Vorsicht, dies löscht auch den zugehörigen Ordner auf dem Dateisystem.
Metadaten zu bestehendem SIP importieren
Metadaten zu einem bestehenden SIP können über eine CSV-Datei importiert werden. Die CSV-Datei muss einen Header mit Spaltenbeschriftung sowie eine Spalte enthalten, in der die relativen Pfade zu den im SIP befindlichen Objekte aufgeführt sind. Die Metadatenfelder sowie weitere Einstellungen werden in einer Konfigurationsdatei definiert. Ein Metadaten-Import kann über den Menüeintrag "Paket" > "Metadatenimport" gestartet werden oder, falls die CSV-Datei sich im SIP befindet, über einen Rechtsklick auf die im SIP befindliche CSV-Datei > "Metadaten importieren (CSV)". Es ist damit bspw. möglich, eine aus packer exportierte CSV-Datei (siehe Metadaten exportieren) zu bearbeiten und wieder zu importieren. Die hintegelegte Standard-Konfiguration ist auf diesen Anwendungsfall abgestimmt.
CSV Mapping
Die Konfigurationsdatei csv-mapping.xml befindet sich unter docuteam-packer/config. Sie dient dazu die Spalten der CSV-Datei den SIP-Metadatenfeldern zuzuordnen. Zusätzlich ist hier das Format der CSV-Datei sowie die Einstellung für das Handling von bereits ausgefüllten Metadatenfelder in packer definiert.
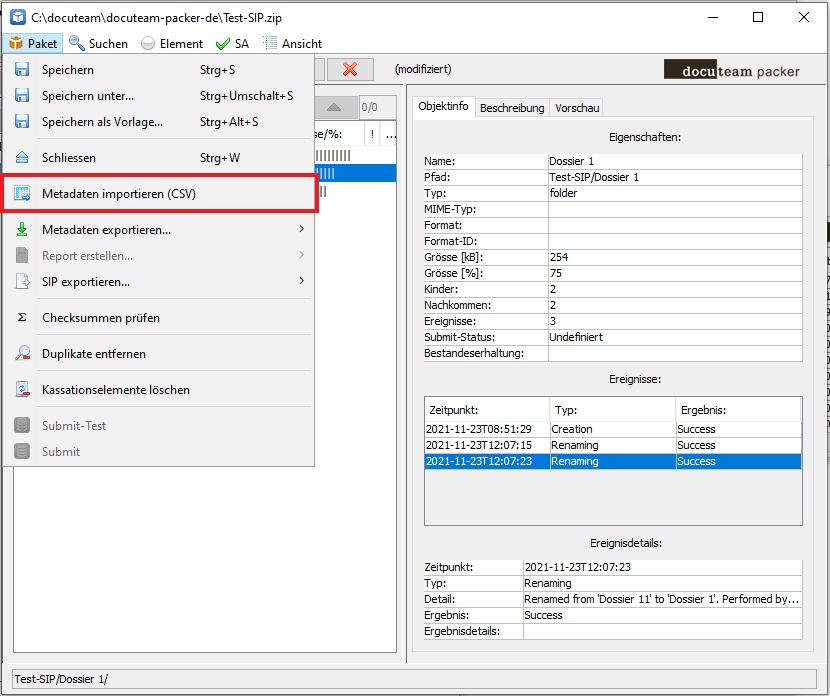
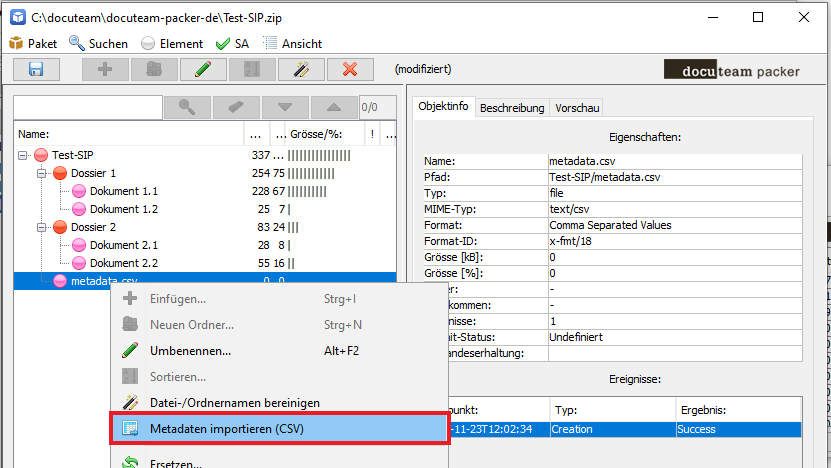
Liste mit Konfigurationsmöglichkeiten
<charset>: Textcodierung (default UTF-8)<delimiter>: CSV-Trennzeichen (default ;)<escapeCharacter>: Zeichen mit denen Sonderzeichen maskiert (escaped) werden können<quoteCharacter>: Zeichen mit denen Felder mit Sonderzeichen begrenzt werden können (default ")<checkAllLines>:- 1: Prüft, ob alle Zeilen der CSV-Datei eine Entsprechung im SIP haben
- 0: Keine Prüfung
<checkAllNodes>- 1: Prüft, ob alle Knoten des SIPs eine Entsprechung in der CSV-Datei haben
- 0: Keine Prüfung
<existingValues>: Verhalten von Packer bei bereits exstierenden Metadaten- skip: Wert in CSV-Datei wird ignoriert
- overwrite: Existierender Wert im SIP wird überschrieben (default)
- add: Existierender Wert wird beibehalten und Wert aus der CSV-Datei wird als zusätzliches Feld hinzugefügt
<referenceColumnLabel>oder<referenceColumnNumber>: Bezeichnung oder Nummer der Spalte, welche die Verweise (relative Pfade) zu den Knoten innerhalb des SIPs enthält<columnMapping>: Mapping der Spaltenbezeichnungen (tableHeaderLabel) zu SIP Metadaten-Feldern (matterhornMetsAccessorID)