Quickstart
On this page you will learn how to start docuteam packer, create and edit a simple Submission Information Package (SIP). Start here to learn the basic functionality of docuteam packer.
Download and unzip
In order to use docuteam packer no installation is necessary. Just download the latest version of docuteam packer and unzip the downloaded zip at the location of your choice.
Choose a levels.xml configuration
docuteam packer comes with different pre-configured levels.xml configuration files, which define the description levels and metadata fields available in packer. By selecting one of the pre-configured files available under docuteam-packer/config and renaming it into levels.xml, you can configure packer according to your needs.
See the list of levels.xml files for more information.
Start docuteam packer
Open the file corresponding to your operating system to start docuteam packer:
docuteam packer.exefor use with Windowsdocuteam packer OSX.shfor use with macOSdocuteam packer Linux.shfor use with Linux
After opening docuteam packer you will be taken directly to your workspace. Existing SIP are listed here.
Open and edit existing SIP
Open the supplied sample SIP by double-clicking it or by clicking the Open icon in the toolbar.
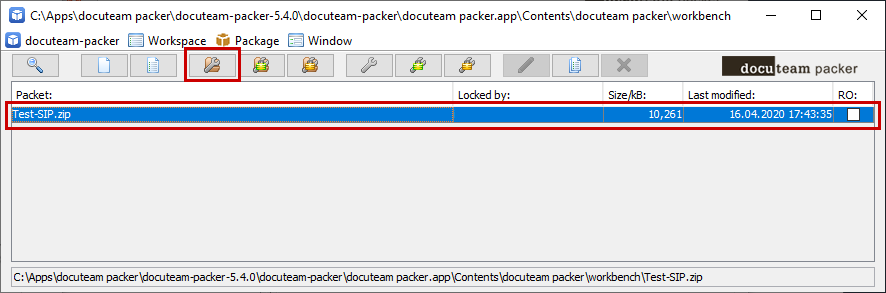
The detail view of the SIP opens. On the left side, you can navigate the data structure to move, delete, or edit files and folders. On the right side, you can view object info, edit descriptive metadata, and preview the file.
Click any item in the tree view. On the right side of the window under the Object Info tab, the associated object information is displayed. This information is extracted automatically. Descriptive metadata can be added manually under the "Description" tab. The "Preview" tab shows a preview of the selected object. Depending on the file format this functionality has to be configured first.
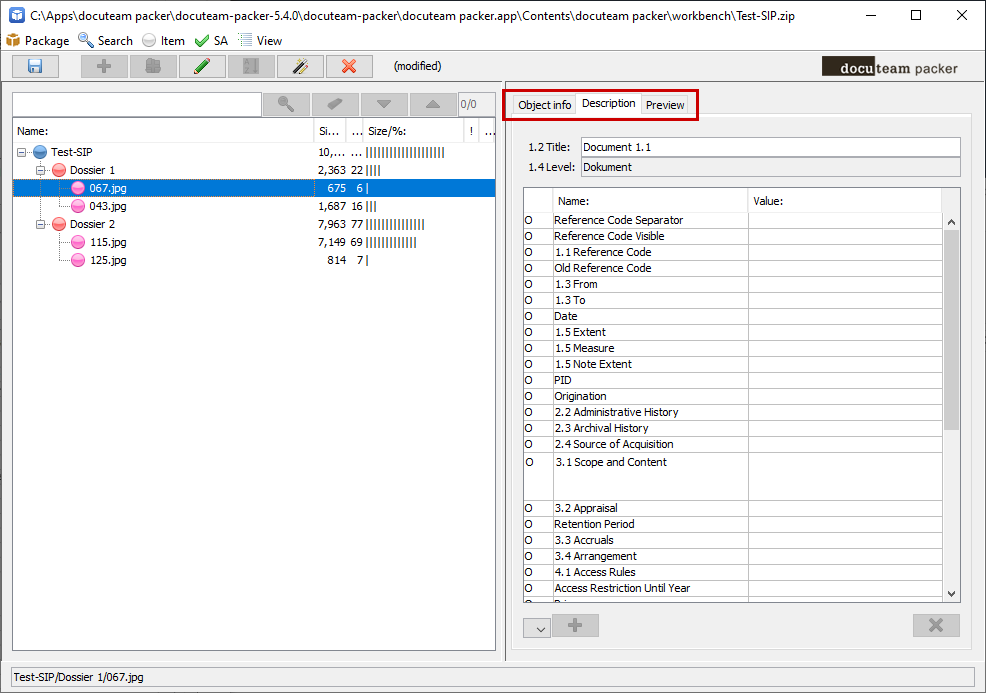
Move elements in the tree view by clicking on them and dragging and dropping them to a new location. By right-clicking on an element or using the menu item "Element", further actions are available that can be applied to an individual element.
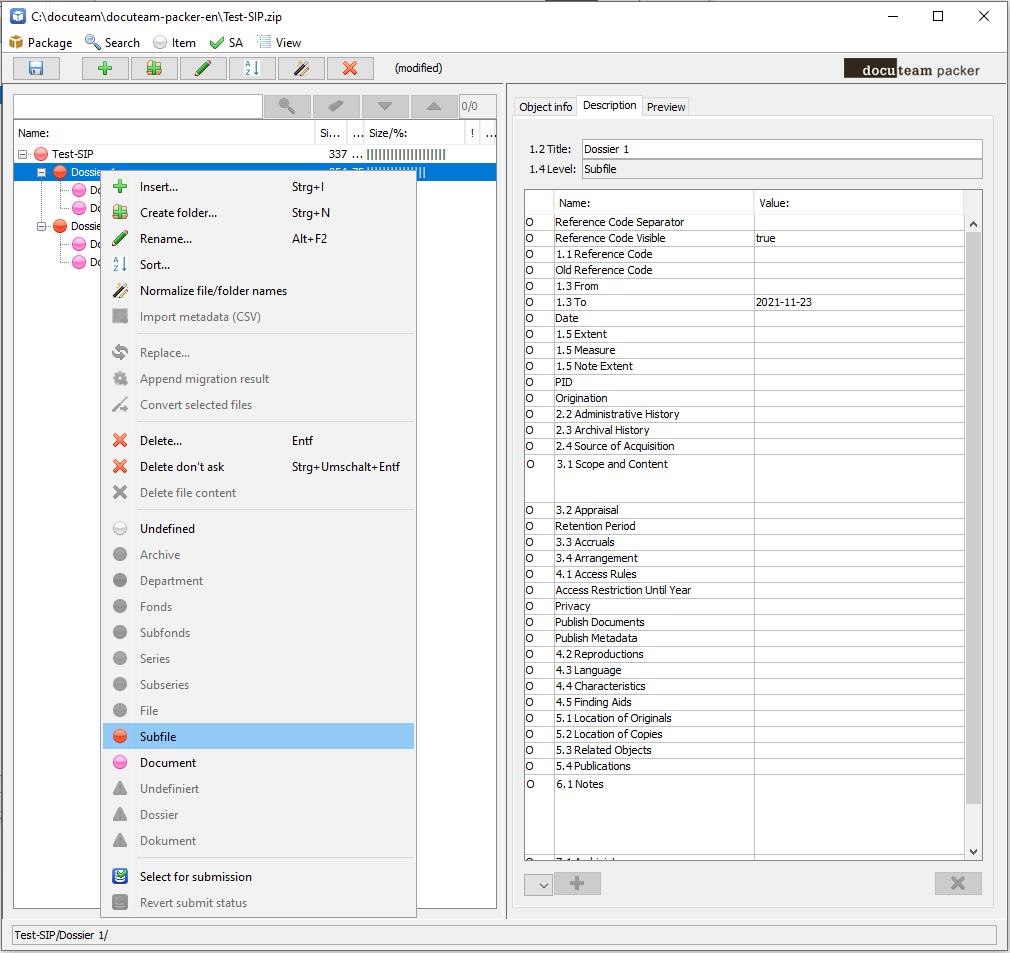
Depending on the action, a Premis event is recorded, which is written to the metadata and displayed under the object information. In this way, it is also possible to trace later which actions have been performed on which elements.
Save the current state of the SIP at any time using the Save button in the toolbar.
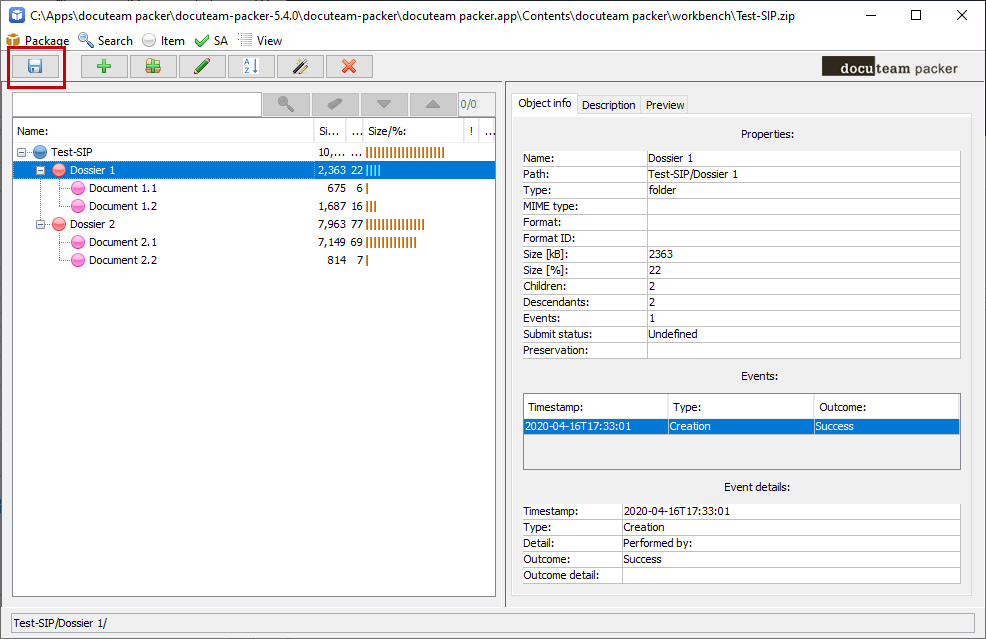
Once you have finished working on a SIP and saved it, close the window as usual. docuteam packer has now created a folder containing the data and an XML file with the metadata (mets.xml). By default the folder is compressed as a zip.
Create new SIP
In order to create a new SIP, click the New button on the menu bar.
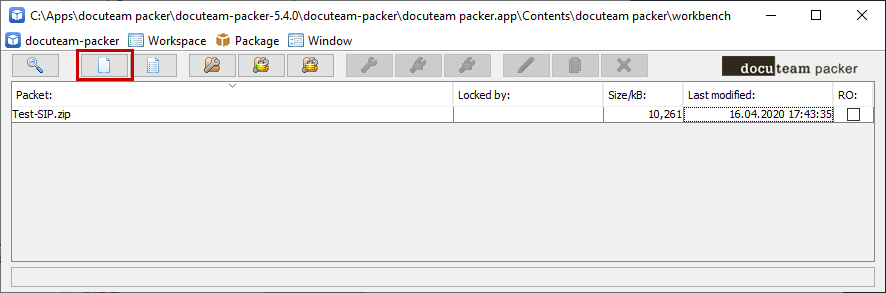
In the "Create New Package" window select the "From File or Folder" option and click the "Select Source Folder or File" button. Now locate the folder or file from which you want to create a SIP. Here you can also specify whether or not to delete the originals after creating the SIP.
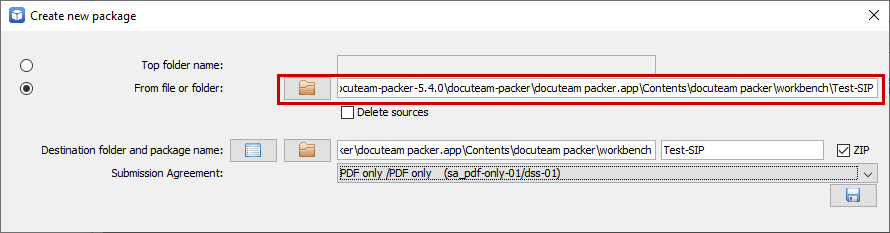
If desired, adjust the name of the SIP to be created and the location where it will be stored. You can also select whether to save the SIP as a Zip file. Then click the Save button to create the SIP.
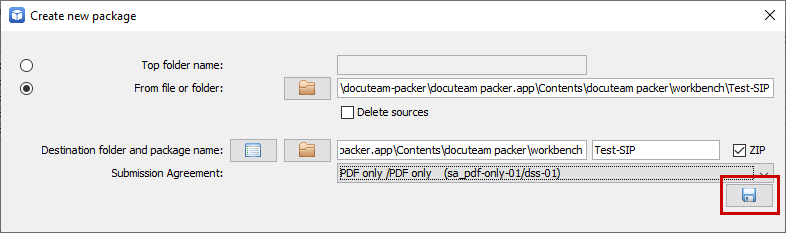
After the SIP is created, the SIP details screen opens. For how to edit the objects and metadata, refer to Open and edit existing SIP.