Actions
This page explains basic and advanced functionalities of docuteam packer.
start docuteam packer
docuteam packer is delivered with start scripts for different operating systems.
To start docuteam packer, the file corresponding to the operating system must be executed:
docuteam packer.exefor use with Windowsdocuteam packer.appfor use with macOSdocuteam packer Linux.shfor use with Linux
docuteam packer can also be started from the command line. To do this, the file docuteam-packer-.currentVersion..0.jar must be executed with Java. It is located under docuteam-packer/ by default.
java -jar docuteam-packer-.currentVersion..0.jar
or
java -cp config\:.\:docuteam-packer-.currentVersion..0.jar ch.docuteam.packer.gui.launcher.LauncherView
The following optional parameters are supported:
configDir=[path]Directory with the configuration files (default: ./config)helpDisplay helpopen=[path]The specified SIP is opened immediately after startup
Start window
After opening docuteam packer the start window with the view of the workspace appears. Existing SIP are listed in this view. In the menu bar you can switch to another workspace under "Workspace" > "Select Workspace Folder".
Create New SIP
A new SIP can be created from the Workspace view via the menu bar under "Package" > "New...", "New from Template..." or "New from CSV...".
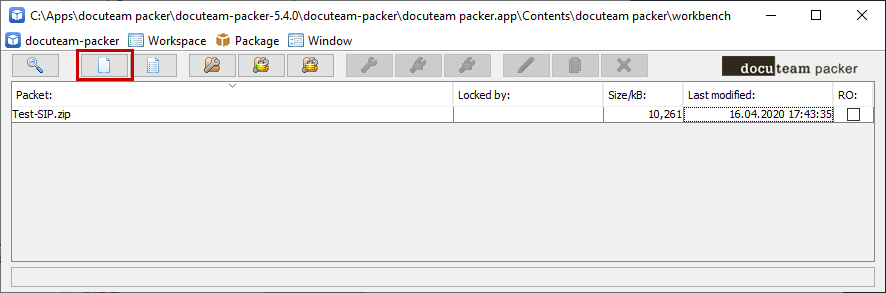
New
If you click on "New..." the following window opens:
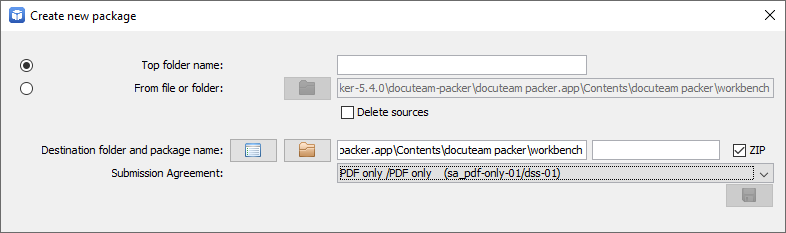
Here you have to decide whether to create an empty SIP "Top Folder Name" or a SIP from existing data "From File or Folder".
If you select the second option, you have the option of choosing whether or not the source files are deleted after the SIP is created. The source files will then be deleted at the point of origin and remain in SIP only.
Destination folder and package name can be customized as desired.
By default, a Submission Agreement with default values is stored, which accepts all formats. The Submission Agreement should therefore be adapted to your own circumstances. Several agreements can be created and stored for selection.
Templates
Templates can be created for creating new SIP. Templates allow a structure to be used multiple times. To create a Template, first manually create a new SIP with the desired structure. This is saved as a template (menu bar: "Package" > "Save as Template...").
The template can then be selected as a template when creating a new SIP. To do this, click "Package" > "New from Template..." in the menu and select the template you created previously.
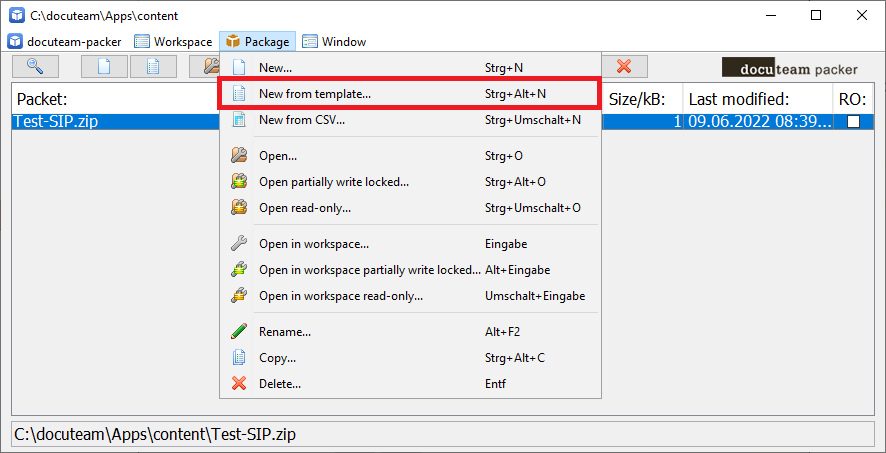
CSV-File
SIPs can be created based on a csv file (menu bar: "Package" > "New from CSV..."). In the "Create new package from a CSV file" window, a CSV file can now be selected, a respective mapping file chosen, and the destination folder and package name can be customized as desired.
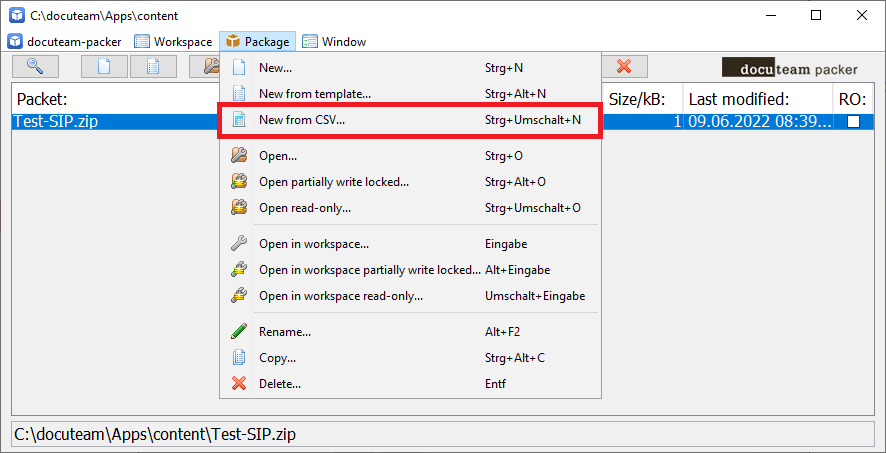
The columns of the CSV file can be named flexibly. The column headings are mapped via the configuration file csv-sip-mapping.xml (under docuteam-packer/config). In addition, the format of the CSV file is defined here.
List with configuration options:
<charset>: text encoding (Default UTF-8)<delimiter>: CSV delimiter (Default ;)<escapeCharacter>: characters used to escape special characters<quoteCharacter>: characters with which fields with special characters can be enclosed (default ")<sipImportColumnMapping>: mapping of the column labels (tableHeaderLabel) to the mandatory fields necessary to build the SIP (paramID)- The CSV file must contain a column assigned to the
paramIDattributepathcontaining the path to all files to be packaged into the SIP. The file and folder paths can be specified either absolutely or relative to the CSV file. A mixture of relative and absolute paths is not allowed. - The CSV file must contain two columns assigned to the
paramIDattributesIDandparentIDreflecting the structure of the SIP. The IDs can be assigned arbitrarily and are only used to represent the hierarchy. - The CSV file must contain a column assigned to the
paramIDattributedescriptionLevel. Only values configured in thelevels.xmlfile may be entered here. - The CSV file must contain a column assigned with the
paramIDattributetitle
- The CSV file must contain a column assigned to the
<sipImportMetadataColumnMapping>: Mapping of column labels (tableHeaderLabel) to optional SIP metadata fields (matterhornMetsAccessorID).- Other columns can optionally be mapped to a Matterhorn METS accessor in the
matterhornMetsAccessorIDattribute. Only metadata fields intended for the corresponding description level in thelevels.xmlfile can be specified. Undefined metadata fields will be logged as a warning. - See List of metadata fields
- Other columns can optionally be mapped to a Matterhorn METS accessor in the
Such a CSV file could look as follows:
ID ;ParentID ;File ;DescriptionLevel ;Title ;Reference Code
1 ; ; ;Fonds ;Baden ;A
2 ;1 ; ;File ;Postkarten ;A-1
3 ;1 ; ;File ;Plakate ;A-2
4 ;2 ;TestSIP\Postkarten_Baden\Loewenbrunnen.jpg ;Document ;Loewenbrunnen.jpg ;A-1-1
5 ;3 ;TestSIP\Plakate_Baden\RuineStein.jpg ;Document ;RuineStein.jpg ;A-1-2
And the corresponding csv-sip-mapping.xml file:
<?xml version="1.0" encoding="UTF-8"?>
<sipImportTableConfig
xmlns="ch:docuteam:mapping:csv"
xmlns:xsi="http://www.w3.org/2001/XMLSchema-instance"
xsi:schemaLocation="ch:docuteam:mapping:csv csv-sip-mapping.xsd">
<csvFormat>
<charset>UTF-8</charset>
<delimiter>;</delimiter>
<quoteCharacter>"</quoteCharacter>
</csvFormat>
<sipImportColumnMapping>
<sipImportColumn tableHeaderLabel="ID" paramID="ID"/>
<sipImportColumn tableHeaderLabel="ParentID" paramID="parentID"/>
<sipImportColumn tableHeaderLabel="File" paramID="path"/>
<sipImportColumn tableHeaderLabel="DescriptionLevel" paramID="descriptionLevel"/>
<sipImportColumn tableHeaderLabel="Title" paramID="title"/>
</sipImportColumnMapping>
<sipImportMetadataColumnMapping>
<sipImportMetadataColumn tableHeaderLabel="Reference Code" matterhornMetsAccessorID="refCode"/>
</sipImportMetadataColumnMapping>
</sipImportTableConfig>
Open existing SIP
docuteam packer offers different possibilities to open existing SIP. Either this is done from the workspace via the menu items "Package" > "Open...", "Open partially write protected..." or "Open write protected..." or the corresponding buttons. In these three cases a dialog window opens and the desired SIP can be selected.
- Partially Read-Only" means that only the metadata can be changed, but not the structure of the objects.
- "read-only" means that nothing can be changed.
If the SIP is already in the workspace and thus in the list of the workspace view, it can be selected and the menu item "Packer" > "Open in Workspace...", "Open in Workspace Partially Read-Only..." or "Open in Workspace Read-Only..." can be selected. The detailed view of the SIP opens immediately.
An existing SIP can also be opened for editing directly from the list by double-clicking.
Edit existing SIP
docuteam packer offers different possibilities to edit objects in a SIP and to perform different actions. This is done via the detailed view of the SIP after it has been opened and can be done either at object or package level.
Functionalities at item level
The menu item "Element" can be used to perform various actions that affect individual elements.
| action | description |
|---|---|
| Insert... | Opens a dialog that allows the selection of a file or folder and inserts the new item at the marked position in the structure view. |
| New folder... | Opens a dialog that allows to specify the name of the folder to be created and creates a folder at the marked position in the tree view. |
| Rename | Opens a dialog in which the new name for the selected item can be entered and renames it accordingly in the Tree View. Caution, this also renames the file on the file system. |
| Sort | Sorts the child elements alphabetically. |
| Clean up file/folder names | This function cleans up the file and folder names according to the patterns specified in the fileNameNormalizer.properties file. Individual characters can be replaced, names can be shortened to a certain length, and prefixes and suffixes can be added. The cleanup patterns must be configured. |
| Replace... | This function allows to replace elements with others. The metadata already assigned by hand will be preserved. Caution, the file will also be replaced on the file system. The replaced file will be deleted from the file system. |
| Append Migration Result | This function allows to append the migration result to a file which has been migrated to another format before. This action is written to the metadata as a PREMIS event. It can be selected whether the original should be kept or replaced by the new one. If the original is replaced, the file is also deleted on the file system. If the original is retained, the original element becomes a pure structural element. The original and the migration result are appended to it as subordinate items. |
| Delete... | After a confirmation prompt, removes the selected item from the structure view and also physically deletes it from the hard disk. Before the action is performed, a dialog will appear that needs to be confirmed. |
| Delete immediately | After a confirmation prompt, removes the selected element from the Tree View and also physically deletes it from the hard disk. The action is executed immediately without a confirmation prompt. |
| Assign Level | Contains a submenu with the tectonic levels applicable to the selected object. The selected item then contains the selected level. Caution: this can invalidate levels of other objects. |
| Assign steps to levels... | This function allows you to assign tectonic levels to levels in the structure view. To do so, an object must be selected. A dialog will be opened which shows as many entries as the structural view has layers. One of the possible levels can now be selected for each level. The selection can be applied with the play button. |
| Assign levels to names... | With this functionality tectonic levels can be assigned to levels of the structure view by type and name. Files and folders are assumed to be delivered from the file system. Three types are distinguished: folders whose names start with a number (Series), folders whose names start without a number (File) are expected below the series, and files (Item). The levels can be assigned to these three levels. |
| Export... | This function can be used to save copies of individual files or structural units to another location. This only affects the primary data, not the metadata. For example, if the root element is exported, all files are copied to the desired location - but not the mets.xml. |
| Select for Submit... | Before submitting, the action "Select for Submit" can be used to set the submit status to "Requested". The status is stored in the metadata in the mets.xml. The selected elements are then no longer editable. See also how to deliver a SIP. |
| Reset Submit Status | With this action the submit status can be reset. |
Example of submit status in mets.xml:
<EAD:controlaccess>
<EAD:name role="submitStatus">SubmitRequested</EAD:name>
</EAD:controlaccess>
Functionalities at package level
Additional functions are available to the user at package level.
Deliver SIP
Once the SIP has been processed, it can be delivered by selecting the menu item "Package" > "Submit". To do this, the parameter docuteamPacker.AIPCreator.className = ch.docuteam.darc.ingest.AIPCreatorBasic must be set in the file docuteamPacker.properties and AIPCreator.ingestSubmitDir must be defined with a valid path. If this is the case, the SIP will be moved to the location defined in docuteam.properties directly when the Package > Submit action is performed.
If you execute the action "Package" > "Submit Test", it is displayed whether a submit would be successful or not. A submit test is not successful if, for example, an invalid level (e.g. the Undefined level) was used.
Rename existing SIP
A SIP can be renamed from the Workspace view. This is done via the menu item "Package" > "Rename...".
Delete existing SIP
A SIP can be deleted from the workspace view. This is done via the menu item "Package" > "Delete...". Caution, this also deletes the corresponding folder on the file system.
Import metadata to an existing SIP
Metadata for an existing SIP can be imported via a CSV file. The CSV file must contain a header with column labels as well as a column listing the relative paths to the objects located in the SIP. The metadata fields and other settings are defined in a configuration file. A metadata import can be started via the menu item "Package" > "Metadata import" or, if the CSV file is located in the SIP, via a right click on the CSV file > "Import metadata (CSV)". It is also possible to edit a CSV file exported from the packer (see export metadata) and import it again. The standard configuration provided is adapted to this use case.
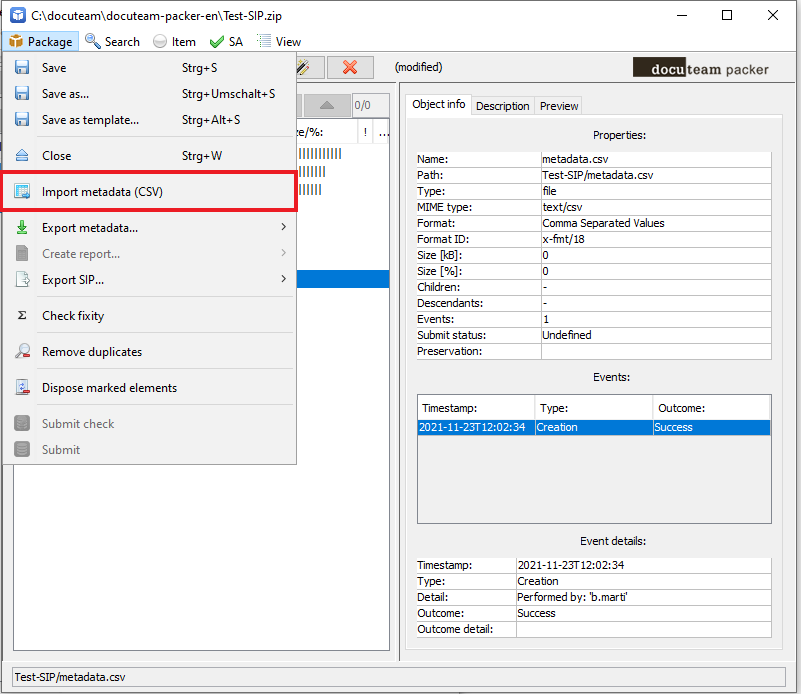
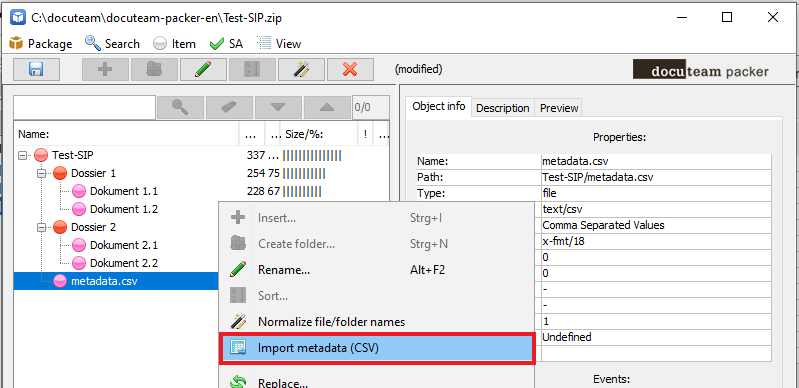
CSV Mapping
The configuration file csv-mapping.xml is located in docuteam-packer/config. It is used to define the mapping of column labels and packer metadata fields. In addition, the deliminator of the CSV file and the setting for handling already filled metadata fields in packer are defined here.
List of configuration options
<charset>: text encoding (Default UTF-8)<delimiter>: CSV delimiter (Default ;)<escapeCharacter>: characters used to escape special characters<quoteCharacter>: characters with which fields with special characters can be enclosed (default ")<checkAllLines>:- 1: Check that all lines of the CSV file are referencing an existing node of the SIP
- 0: No checks
<checkAllNodes>- 1: Check that all nodes of the SIP are referenced in the CSV file
- 0: No checks
<existingValues>: Indicates how to handle existing values:- skip: ignore the value from the CSV file
- overwrite: replace existing values in SIP (default)
- add: keep the existing value and add the value from the CSV file as an additional field
<referenceColumnLabel>or<referenceColumnNumber>: Label or number of the column containing the references (relative paths) to the nodes within the SIP<columnMapping>: Mapping of column labels (tableHeaderLabel) to SIP metadata fields (matterhornMetsAccessorID)